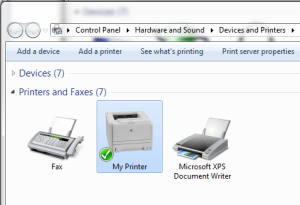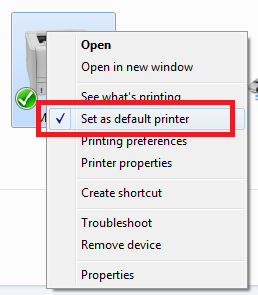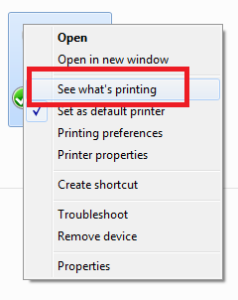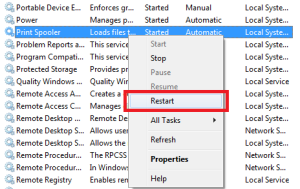In the IT world, printers have a reputation for being unreliable. If your printer isn’t working, don’t panic! Here are steps that may bring your printer back to life.
Step 1: Check the cables
Verify connectivity of the power cable as well as the USB/network cable (depending on whether your printer is locally connected or connected to the network).

Step 2: Ensure desired Default Printer is selected and printer is online
Goto Start > Devices and Printers
Ensure that the printer you are printing to is not grayed out and has a green checkmark.
If the printer does not have a green checkmark, then Right-click > “Set as default printer”
Step 3: Check the Print Queue for print job errors
Goto Start > Devices and Printers
Right-click on the printer and select “See what’s printing”
If a print job has an “Error” status, cancel the print job and try again.
TIP: If the document is a PDF, try printing “As Image” from the Adobe print options.
Step 4: Restart the Print Spooler Service
Before print jobs are sent to the printer, they are loaded into a buffer by the Print Spooler service. Try restarting the Print Spooler service:
Goto Start > “Search programs and files” > Services
Right-click on Print Spooler and select Restart
Step 5: Run the Windows Printer Troubleshooter
A Printer Troubleshooter is available from Microsoft here:
http://go.microsoft.com/fwlink/p/?LinkId=260616
Step 6: Update the printer driver
If all else fails, try updating the printer driver software either by running Windows Update or by downloading and installing the driver from the printer manufacture website. More information may be found here at Microsoft’s site: http://windows.microsoft.com/en-us/windows/printer-problems-in-windows-help#fix-printer-problems=windows-7&v1h=win8tab1&v2h=win7tab4&v3h=winvistatab1&v4h=winxptab1
If these steps don’t fix your printer woes, give Atom Creek a call!