A comprehensive list of steps for speeding-up your computer’s boot time!
CAUTION: Implement steps with a CAUTION with care. Normal operation may be adversely impacted by modifications.
Step 1: Regularly Restart Computer (at least once a week)
Restarting cleans the computer of programs that may not have closed.
Step 2: Disk Cleanup
Remove unnecessary data and cleanup system folders and caches.

Step 3: Virus/Malware Scan
Virus and malware will slow down your computer. Regularly scan with anti-virus and anti-malware programs to ensure your computer is healthy!
Step 4: Uninstall Programs
Your computer may be running programs no longer needed. These programs may be loading when the computer boots.
Step 5: Disable Startup Items
CAUTION: Disabling some startup items may affect normal operations (E.g. Disabling iTunesHelper.exe will disable automatic syncing of a connected Apple device).

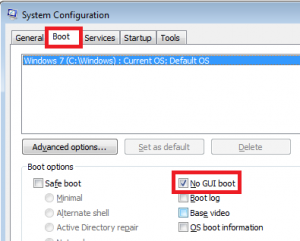
Step 6: Defragment (HDD only, NOT for Solid-state Drives)
Defragmenting a hard disk drive, which has rotating platters, reorganizes and optimizes the location of data on the disk. DO NOT USE on solid-state drives (unnecessary for performance and will degrade the life of the SSD).

Step 7: Disable Unused Hardware
Disabling unused hardware such as floppy drives will prevent Windows from loading drivers on boot.

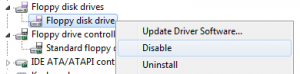
Step 8: Set Power Options to “High Performance”
Setting power plan to “High Performance” may increase CPU performance.

Step 9: Change From Aero to Basic Desktop
Aero Desktop may slow down performance with its translucent glass design.
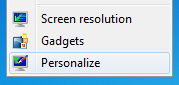
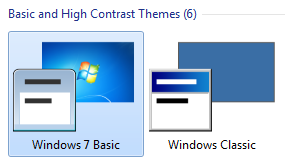
Step 10: Set a Solid Color Background
A solid color background will free up RAM for other processes.
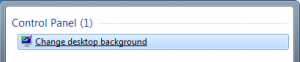
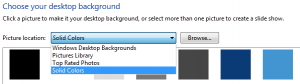
Step 11: Check for Performance Issues


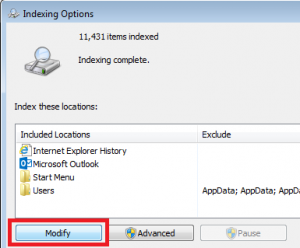 Step 13: Disable Services
Step 13: Disable ServicesSome program services start automatically on boot but are not needed. (E.g. Acrobat Update)
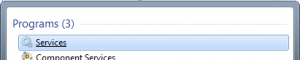
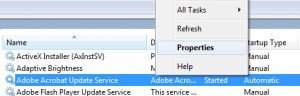
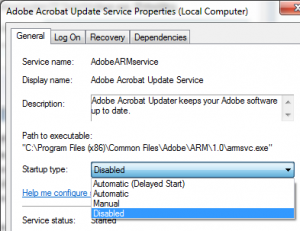 Step 14: Modify BIOS Boot Settings
Step 14: Modify BIOS Boot SettingsThe BIOS, by default, checks the CD/DVD drive for boot media before the hard disk. Changing this priority in the BIOS will shave off a few seconds on boot.
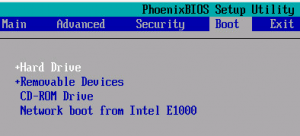
Step 15: Modify the Registry
Reduce the timeout for ending a process or application automatically
CAUTION: Reducing timeouts may prevent application auto-save from completing in time (E.g. Word).
CAUTION: Export back-up of registry before implementing changes.

Create back-up. Right click on Computer and select Export. Save to location.

Microsoft recommends at least 3 Gigabytes of RAM for optimal performance in Windows 7.
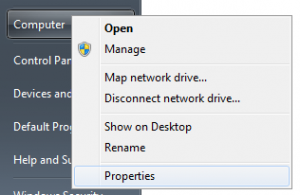
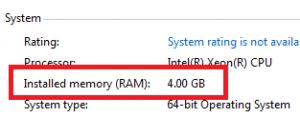 Step 17: Upgrade to Solid State Drive (Enable TRIM)
Step 17: Upgrade to Solid State Drive (Enable TRIM)Solid state drives (SSD) have very fast read times and will significantly improve boot time!
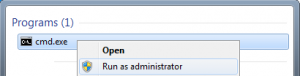
1. Microsoft – Optimize Windows for better performance
http://windows.microsoft.com/en-us/windows/optimize-windows-better-performance#optimize-windows-better-performance=windows-7
2. PC Mag – 12 Tips to Speed up Windows 7
http://www.pcmag.com/slideshow_viewer/0,3253,l=251694&a=251692&po=6,00.asp
3. Tom’s Guide – 15 Ways to Speed Up Your Boot and Shutdown Times
http://www.tomsguide.com/us/pictures-story/516-9-Windows-Boot-Slow-Fast-Boost-Shutdown.html
4. PC World – Speed up your PC’s boot time by finding the worst startup offenders
http://www.pcworld.com/article/2453280/speed-up-your-pcs-boot-time-by-finding-the-worst-startup-offenders.html
5. Lifehacker – Top 10 Ways to Speed Up Your Computer’s Boot Time
http://lifehacker.com/5821865/top-10-ways-to-speed-up-windows-boot-time
6. Auslogics – Improve Windows Performance
http://www.auslogics.com/en/turbo-windows/improve-windows-performance/
7. Microsoft – What’s new in managing power settings
http://windows.microsoft.com/en-us/windows-vista/whats-new-in-managing-power-settings
8. Seven Forums – How to Start or Disable Services in Windows 7
http://www.sevenforums.com/tutorials/2495-services-start-disable.html

