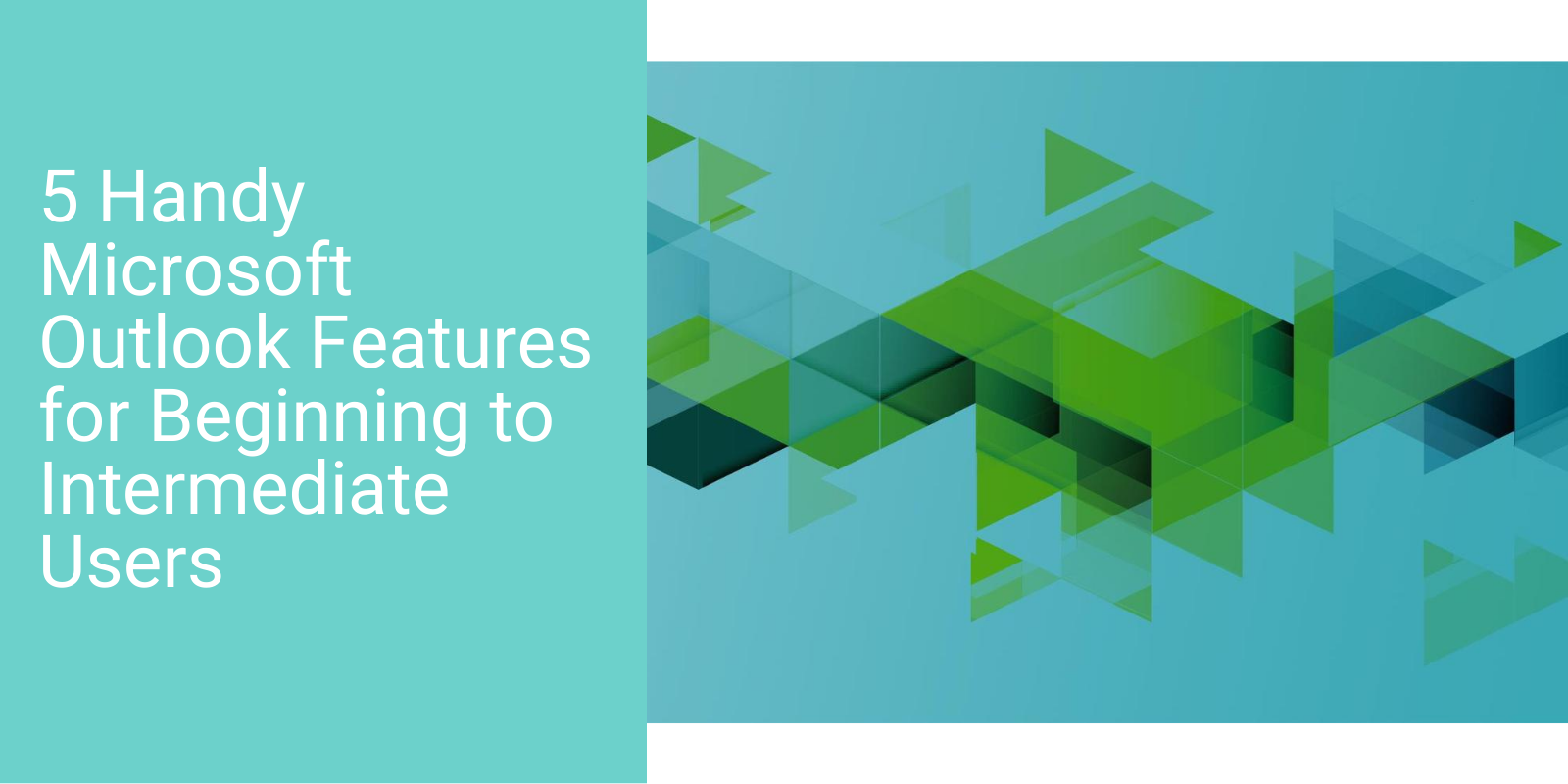Outlook 2010 and 2013 have multiple features to manage email. Many of these features are unknown to users. Here are 5 handy features to increase your efficiency and better organize your inbox.
1. Time Zones
Sending emails and scheduling meetings across time zones can be tricky. Outlook has a feature that allows users to adjust time zone across their calendars, or configure a second time zone altogether.
To adjust time zones –
Under File > Options > Calendar you’ll find the option for setting your local time zone: once you’ve done this, email timestamps and calendar entries will be shown in the new zone.
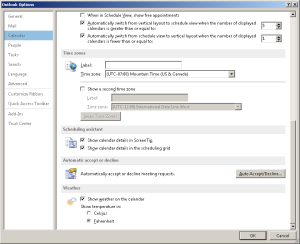
2. Delay Delivery
Outlook allows users to delay delivery of a message until a scheduled time. This will allow a message to go out at a future date automatically.
To configure Delay Delivery –
While in a new message click Options and Delay Delivery. This will open the properties where the specific delivery date is specified. Simply check Do not deliver before and specify the date. After you hit send the message will be sent at the time specified.

3. Outlook Search Tools
Under the Search Tools of Outlook you have many options to customize a search and narrow search results. Among other things, the options include, “Has Attachments”, by subject keywords, and by dates.
To access search functions-
Click the magnifying glass in the upper right corner of your inbox, or type [Ctrl+E] on your keyboard.
![]()
4. Block Junk Email
Both 2010 and 2013 have a junk email filter that can be customized to filter messages. Any message that is marked as, or suspected to be junk is moved to the Junk E-mail folder.
To mark an item as junk –
With the message to block highlighted, go to the Home tab, then Delete group, click Block Sender.
If you ever have a need to remove a message from the junk mail folder, you can mark it as “not junk”.
To mark an item as not junk –
With a blocked message highlighted, go to the Home tab, then Delete group, click Junk, and then click Not Junk.
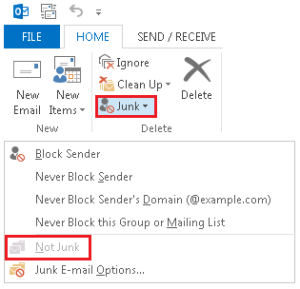
5. Outlook Junk Email Filter Lists
The junk email filter lists allows you to manually control what is considered spam within Outlook. Below are a few of the different lists and what each does specifically.
To customize a filter –
On the Home tab, in the Delete group, click Junk, and then click Junk E-mail Options.
Safe Senders List
Email addresses and domain names in the Safe Senders List are never treated as junk email.
Safe Recipients List If you belong to a mailing list or a distribution list, you can add the list sender to the Safe Recipients List.
Blocked Senders List You can easily block messages from particular senders by adding their email addresses or domain names to the Blocked Senders List.
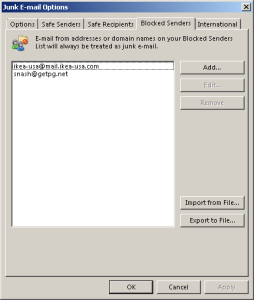
*Wildcards can also be used for the Allowed and Blocked Senders list. If you want to always receive email from a particular company, or deny it, simply add *@domain.com to the respective list.
Atom Creek Customer Support | email: support@atomcreek.com, phone: 720-613-3030